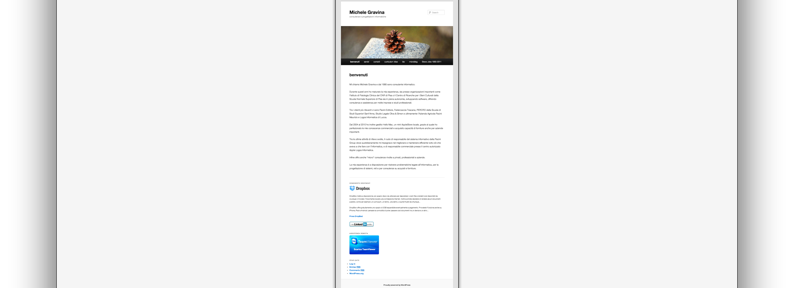Aggiornanto a OS X 10.10 Yosemite, usando regolarmente Mail versione 6 (1990.1) questo ad un tratto si è chiuso inaspettatamente. E non c’è stato verso di farlo riaprire se non disattivando tutti i miei account di posta in Preferenza di Sistema -> Account Internet e, attivandone uno alla volta, riavviando Mail.
Facendo così ho scoperto che il problema stava in uno di questi account IMAP che una volta attivato faceva chiudere l’applicazione.
Dopo svariate ricerche e grazie alla collaborazione di Antonio De Maglio dell’ISTI – CNR di Pisa ho scoperto che il problema sorge se:
- il Mac non è connesso ad internet;
- su mail si effettua una qualunque operazione sull’account di posta incriminato che richieda poi un aggiornamento sul lato server (per esempio cancellare, leggere, contrassegnare una mail);
- Si connette nuovamente il Mac ad internet.
Mail scrive tutte le operazioni che vengono eseguite quando il Mac è offline in un documento chiamato
operations
nella directory
/Users/michele/Library/Mail/V2/IMAP-m.gravina@pop.pi.ipcf.cnr.it/.OfflineCache
in modo tale che, se avete per esempio cancellato una mail, quando il Mac si riconnette ad internet e Mail se ne accorge questo legge questo file ed esegue le operazioni archiviate direttamente sul server IMAP così da allinearlo alla situazione locale.
Non so il motivo ma può capitare che con un account, nel mio caso quello IPCF, questo file venga scritto in modo errato o corrotto per cui quando Mail si accorge di essere in rete e trova nel percorso sopra indicato il file operations lo apre e trovandolo danneggiato si chiude inaspettatamente.
L’unica soluzione a questo è quello di cancellare il file operations e riaprire Mail e ricordarsi che se Mail si richiuderà inaspettatamente è perché non pensandoci avete effettuato modifiche a quell’account IMAP quando eravate offline.
Se continuate a leggere ed eventualmente ad implementare questa guida accettate il fatto che il sottoscritto non si assume alcuna responsabilità sulla corretta riuscita della guida o di eventuali danni arrecati al vostro computer.
Purtroppo la cancellazione di questo file non è semplice dato che il percorso è personalizzato non solo in base al proprio nome utente ma anche al nome della casella di posta che crea il problema. In ogni caso se si volete tentare l’operazione e non siete troppo smaliziati aprite l’applicazione Terminale (dentro la cartella Applicazioni, Utility) e digitate il seguente comando seguito da invio:
cd /Users/
In questo modo vi spostate semplicemente dentro la cartella utenti la quale conterrà la vostra home. Per sapere come si chiama la vostra home digitate il comando seguito da invio:
ls
il risultato sarà composto da almeno tre risultati ma nel caso sul Mac ci siano più utenti il numero ovviamente aumenta.
Guest Shared vostronomeutente
Identificate il vostro nome utente e digitate il comando:
cd vostronomeutente/Library/Mail/V2
In questo modo siente entrati nella vostra home e addentrati nella libreria dove il sistema e le applicazioni memorizzano i loro file.
Adesso occorre digitare il comando:
ls
e il risultato sarà l’elenco dei vostri account di posta elettronica. Non dovrebbe essere difficile capire dentro quale account dovremmo entrare dato che le cartelle che si trovano sono tutte del tipo:
IMAP-nome@indirizzodiposta@nomeserverimap
Trovata la riga che fa per noi selezionatela e copiatela e digitate il comando ovviamente personalizzandolo alla vostra situazione:
cd (incollate il testo che avete copiato)/.OfflineCache
Il risultato dovrebbe essere simile a quanto segue:
cd IMAP-nome@indirizzodiposta@nomeserverimap/.OfflineCache
Adesso siamo pronti a cancellare il file incriminato con il comando:
rm *.*
Questo comando in realtà cancella oltre al file operations anche gli altri che può trovare all’interno della cartella e che comunque va bene eliminare.
A questo punto chiudete la sessione con il comando
exit
e chiudete l’applicazione Terminale.
Adesso avviate Mail e… riprendete a lavorare con la vostra posta elettronica.
Require mailbox name to create IMAPMailbox for (null)